In this unique workshop, we show you how to create a secret partition on your USB pen drive that can be accessed only on your PC.
There
is no simple way to partition USB pen drives, as they show up as a removable drive
on the PC. In order to do so, you need to trick the operating system into
recognizing the USB pen drive as a fixed hard drive. To do this, you will need
to create your own set of drivers. In this workshop, we will show you how you
can partition a USB pen drive by tricking the operating system into believing
that it is handling a fixed hard drive. Doing so, you can create multiple partitions
and store your private data on it. Only the first partition will be visible and
the other partitions will not show up on any PC other than your own. In this way,
you can secretly store your personal data away from your friends and family, and
also you can avoid viruses affecting this data when plugged in on another computer.
To do this, all you need is a simple universal USB pen drive driver, which can
be downloaded from http:// www.mediafire.com/?oqlgdvcymzz. Download the archive, uncompress it
to a folder on your Desktop and get started. Don’t forget to backup the
contents of your pen drive as it will be formatted.
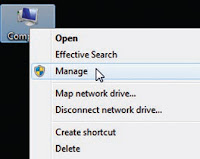
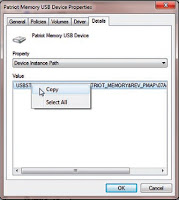
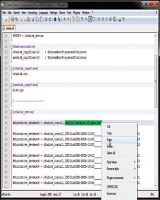 Step 1:
Plug your pen drive into your PC’s USB port. Next, right-click on ‘My Computer’
and click on ‘Manage’ in the context menu. Click on ‘Device Manager’ on the
left pane. This will show all your hardware devices connected to your PC. Now on
the right pane, scroll down to ‘Disk Drives’ and you should see your pen drive
connected here. Right-click on the pen drive and select ‘Properties’
Step 1:
Plug your pen drive into your PC’s USB port. Next, right-click on ‘My Computer’
and click on ‘Manage’ in the context menu. Click on ‘Device Manager’ on the
left pane. This will show all your hardware devices connected to your PC. Now on
the right pane, scroll down to ‘Disk Drives’ and you should see your pen drive
connected here. Right-click on the pen drive and select ‘Properties’
Step 2:
In the properties window that just opened up, click on the ‘Details’ tab. From
the scroll down menu under ‘Property’, choose ‘Device Instance Path’. You
should see a string of characters highlighted in the ‘Value’ window below,
which should read something like ‘USBSTOR\DISK&VEN_&PROD…..’. Right‑click
on this value and select ‘Copy’.
Step 3:
Now open the folder that you uncompressed after downloading the universal USB
flash drive driver. In this folder, find and open the file named ‘cfadisk.inf’
in ‘Notepad’ or any test editor you prefer (Notepad++ is ideal. Download from
notepad-plus-plus.org).
Step 4:
Now locate the words ‘device_ instance_id_goes_here’, which is available at
line 26. You need to replace these words with the string you just copied to the
clipboard from the Device Manager.
Step 5:
Now go back to the ‘Device Manager’ page (repeat step 1). This time, click on
the ‘Driver’ tab and click the button ‘Update driver’.
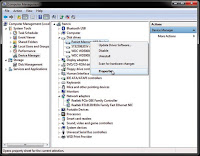 Step 6:
On the next window, choose ‘Browse my computer for driver software’ when the
system asks how you want to search for the driver software. Then on the next
window, choose ‘Let me pick from a list of drivers…. ‘.
Step 6:
On the next window, choose ‘Browse my computer for driver software’ when the
system asks how you want to search for the driver software. Then on the next
window, choose ‘Let me pick from a list of drivers…. ‘.
Step 7:
On the next window, uncheck the box ‘Show compatible hardware’ and click on the
‘Have disk button’. Now click on ‘Browse’ and from the universal USB driver
folder on your Desktop, select the ‘cfadisk.inf’ file and click on the ‘Open button’,
followed by the ‘OK’ and then ‘Next’ buttons on the previous windows.
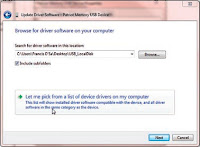 Step 8:
An update driver warning message should show up stating that you are trying to install
a driver which is not compatible with your hardware. Ignore the message and click
on ‘Yes’. Don’t worry; it is safe to do so. The system will start installing
the driver and show up another warning that the driver is not a verified or
authentic driver. Ignore this one too and click on ‘Install this driver
software anyway’. Let the system update the driver and you will receive a
message of a successful driver update.
Step 8:
An update driver warning message should show up stating that you are trying to install
a driver which is not compatible with your hardware. Ignore the message and click
on ‘Yes’. Don’t worry; it is safe to do so. The system will start installing
the driver and show up another warning that the driver is not a verified or
authentic driver. Ignore this one too and click on ‘Install this driver
software anyway’. Let the system update the driver and you will receive a
message of a successful driver update.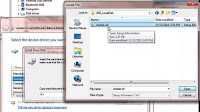 Note:
you can use this modified driver for this pen drive only. To use another pen
drive, you will need to perform the whole process again.
Note:
you can use this modified driver for this pen drive only. To use another pen
drive, you will need to perform the whole process again.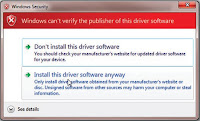 Step 9:
That’s all you needed to do. Once you are back to the ‘Computer Management’
window, click on ‘Disk Management’ from the left pane and start partitioning
your pen drive as you would with a regular hard drive. You can create multiple
partitions.
Step 9:
That’s all you needed to do. Once you are back to the ‘Computer Management’
window, click on ‘Disk Management’ from the left pane and start partitioning
your pen drive as you would with a regular hard drive. You can create multiple
partitions.
Note:
You can access all the partitions on the pen drive only from your PC. Other PCs
will only be able to see the first partition. Make a copy of the driver on the first
partition of the pen drive and you can install it on other PCs in case you need
to access the other partitions.



